![]() ----------- Your trusted
source for independent sensor data- Photons to Photos------------ Last revised:
2018-03-16 22:00 GMT-5
----------- Your trusted
source for independent sensor data- Photons to Photos------------ Last revised:
2018-03-16 22:00 GMT-5
---------------------------------------- Optical Bench Help
--------------------------------------------------------- By Bill Claff
This article provides an
overview of the Optical Bench User Interface (UI).
The UI is not very sophisticated as most of the effort has been put into the
ray tracing itself.
Choosing a Lens
![]()
To get started, choose a lens from the dropdown list.
It is possible to enter your own
lens prescriptions into the Optical Bench.
This will be documented in the future. For now contact me for information.
Scenarios
![]()
Each lens will have at least one scenario.
A scenario is a combination of focal length and focus distance.
At a minimum you'll have one focal length and infinity focus.
Link and Screenshot
![]()
To share with others you can use the Screen Shot button.
The Link button will give you a URL to return to the Optical Bench with your
current settings.
If you provide a screen shot it's nice to provide the URL as well so people can
play with the lens themselves.
Optics Primer and Help
![]()
The Optics Primer will open in a separate tab/window and is a series of
articles on optics that feature the Optical Bench.
The Help button opens this document in a separate tab/window.
The Optics Primer introduces important conventions. You may want to read it first, or you can just experiment.
Displaying Special Surfaces and Rays
![]()
These toggle buttons show/hide the display of various surfaces and rays.
P and P' are the entrance and exit pupils while H and H' are the front and rear
principals.
Displaying Rays
![]()
These toggle buttons show/hide the display of various rays.
The left-hand buttons are for rays starting in the object space. The right-hand
buttons are for rays starting in the image space.
And the middle button are for rays that run between the two.
Displaying the Cardinal Points and Pupils
![]()
These toggle buttons show/hide the cardinal points and pupils.
Controlling Figure Opacity
![]()
This slider controls the opacity of the background figure.
Often you will want to turn this down or even fully left to eliminate the
distraction of the figure.
Displaying Axes
![]()
These toggle button show/hide the axes. Unlike Cartesian coordinates we don't
refer to these as "x" and "y".
The horizontal axis in the optical axis and is the "z" axis.
The vertical axis is distance or radius from the optical axis and is the
"r" axis.
Title
![]()
This is the title of the current lens.
Specified versus Measured

This table shows various values from the specification and the corresponding
values as measured by the Optical Bench.
Positions and Diameters
![]()
This table shows a number of important positions along the optical axis.
The subscript "D" indicates a diameter. For example, in the above
illustration the entrance pupil is at 74.10mm and is 36.12mm in diameter.
ID is the diameter of the image circle; in this case 43.20mm.
Zero is at the first lens vertex.
The Main Display
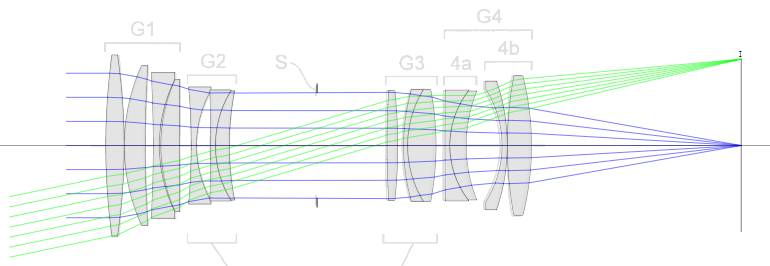
Here is an example of a display. AxisO and OffAxis are on and the Figure
Opacity has been reduced.
Panning and Zooming
This functionality is very
simple.
Pan by using the left mouse button and dragging.
The mouse wheel zooms in or out around the current mouse position.
If you get lost a good strategy is to zoom out and then back in.